Linux Command Line Interface
Overview
Visit our Tutorials section to learn more about: Linux Command Line Interface.
Linux Command Line Interface, (CLI from now on) could be at first glance discouraging for the average Joe, since nowadays we are only used to Graphic Interfaces. But don’t let you down, using a command line shell could be, not only very useful, but also kind of funny. This Tutorial will help you move your first steps in the command shell environment.
First, when a Command Line Interface could be useful for you?
- Remote Connection via SSH: SSH remote connection allows to interact with UDOO DUAL/QUAD without physical access to it. SSH is available only with command line interface.
- Using a minimal Linux Distribution without a graphical interface. Some Linux Distribution come without a Graphical User Interface, in order to maximize available resources. Command line interface is your only bet in this scenario
- Some power-users consider CLI the most convenient way to perform code execution and file-system operations. Even if you are not in this category, you may found out that CLI can be very fast when you get used to it.
- Showing up with your mates, the longest your CLI strings, the more rep you’ll get.
So, let’s start this adventure with the very basic Linux commands:
sudo
Your first ally, allows users to run programs with the security privileges of root, or superuser.Its name is a concatenation of "su" (substitute user) and "do", or take action . So, if you get an error message saying that “only root can do that”, just use the same command with preceeded by sudo.
sudo
In fewer words:
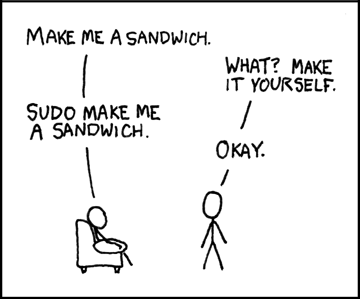
sudo su
This just enables root privileges once for all, without forcing you to type sudo everytime. It works until you close the shell you are working into.
sudo su
touch
create an empty file
touch
nano
open an handy text editor, to save and exit, press "ctrl" and "x", and tell yes or no by pressing "y" or "n"
nano
cat
cat shows the content of a file, it speeds up file inspection for smaller files.
cat /etc/hostname
ls
Shows you the content of a folder
ls
cd
opens a specific folder
cd /home
cd ubuntu
cd ..
Brings you to a higher folder level
cd /home/ubuntu
cd .. (/home)
cd /
brings you to root (top filesystem level)
cd /
rm
deletes a file
rm myfile.my
rm -rf
deletes a folder
rm -rf /home/ubuntu/myfolder
rm -rf myfolder
mv
moves a file or a folder. Useful for renaming also
mv myfile /myfolder/myfile
mv myfile mysecondfile
cp
copies a file
cp myfile /home/ubuntu/
cp -R
copies a folder
cp -R myfolder /home/ubuntu/myfolder
mkdir
creates a folder
mkdir myfolder
top
Top is a very useful utility, it basically gives you a complete overview of the system’s status. It produces an ordered list of running processes selected by user-specified criteria. Top shows how much processing power and memory are being used, as well as other information about the running processes.
top
df -h
Shows used and available disk space, in megabytes.
df -h
ifconfig -a
Shows networking useful data, like current ip, netmasks and other statistics.
ifconfig -a
chmod
chmod let you set files permissions. This utility is very important for people concerned about security, but it is useful also for coders, since you can set a script as executable with it . For a more comprehensive guide on how to use chmod see here
dmesg
Shows the messages resulting from the most recent system boot. It is useful for troubleshooting, since you can see which modules are loaded, which binaries are started and so on.
dmesg
sync
Thanks to this command your SD card lifespan will drastically improve, remember to launch it every time you turn UDOO DUAL/QUAD off, or remove the power. Completes all pending input/output operations. It must be launched as root, or with sudo.
sync
reboot
reboots the system
reboot
shutdown
shuts it down
shutdown now
 UDOO Quad/Dual Documentation
UDOO Quad/Dual Documentation